All Year 7 and 9 students participating in NAPLAN online must install and test the latest version of the Locked Down Browser (LDB) on their BYOD laptop prior to undertaking the test.
Requirements for installation:- Student will need to log on as an administrator of the computer, this is required to onboard to the school network so this should not be an issue.
- Microsoft Family parental controls if setup will need to be disabled during the testing period.
- Any 3rd party antivirus/cyber protection may need to be removed from the device for the testing period as some do not allow the browser to install, these would include McAfee, Norton, AVG and Avast to name a few.
- Many laptops come with trials of some of these by default.
- With these removed, Microsoft defender will take over so the computer is still protected.
- Once NAPLAN testing period is completed your preferred protection can be reinstalled and NAP browser uninstalled.
The latest version is named 'NAP 2025' and the icon is now purple.
Year 7 and 9 students will need to be familiar with opening the Locked Down Browser before test days. If you have previously installed the LDB, installing the latest version will automatically upgrade your version.
All four of the below steps MUST be completed. The estimated time for the download, install and test is only 5-10 minutes.
DOWNLOAD the Locked Down Browser to your laptop - see below.
INSTALL the downloaded program
*NOTE* to check sound, connect headphones and set volume levels/unmute BEFORE opening the Locked Down Browser.
OPEN the Locked Down Browser, to verify you can open the program
TEST using the device check (no login) menu option, including sound with headphones.
On test days:
Students devices must have a full charge, to last the duration of the test. Laptops can be charged/topped up with a correctly tested and tagged lead in the Library charging station.
Students must set their headphone volume level before starting the Locked Down Browser
Students must connect their laptop to the school wifi and confirm they can access a public website, such as google.com before starting the Locked Down Browser
Check that you have working headphones.
Setup steps further information:
1. Download
2. Install
For Windows
Download tab in Chrome browser
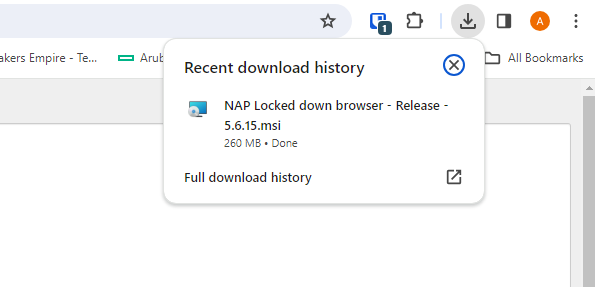
For Apple Macbooks
Double click to open downloaded file
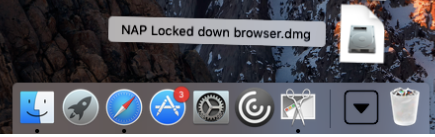
A window will appear requiring you to drag the program into the Applications folder on your computer.
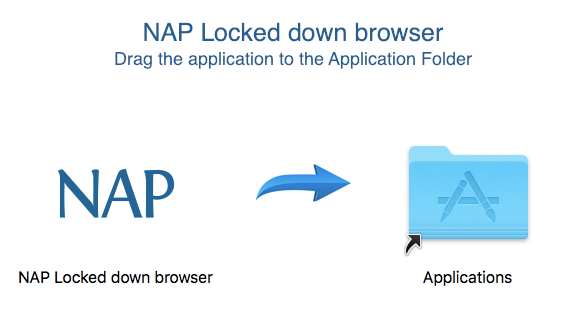
Select Open, if presented with a warning about being downloaded from the internet.
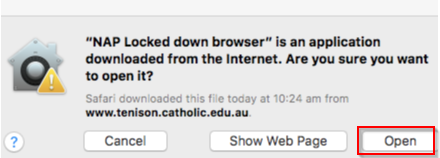
3. Open the Lockdown browser
Make sure that your sound is on and working.
For Windows - Double click the icon on your desktop to start the Locked Down Browser.
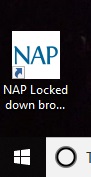
For Mac's - The program MUST be started from the 'Applications' folder icon. Search 'NAP' and double click on the NAP Locked Down Browser result.
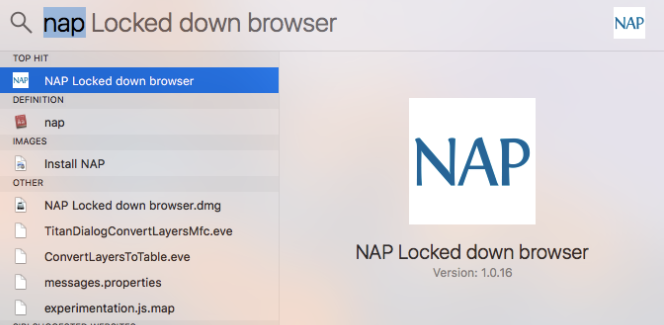
Or open the applications folder and locate NAP
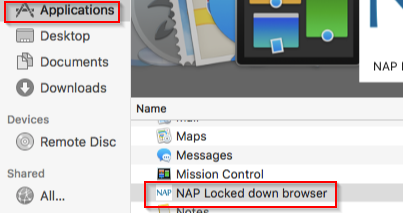
Your screen will go black for some seconds and a small window will appear in the center of your computer. Wait until another window appears that notifies you that any other programs that you have open will be closed.
Select OK to close any open programs.
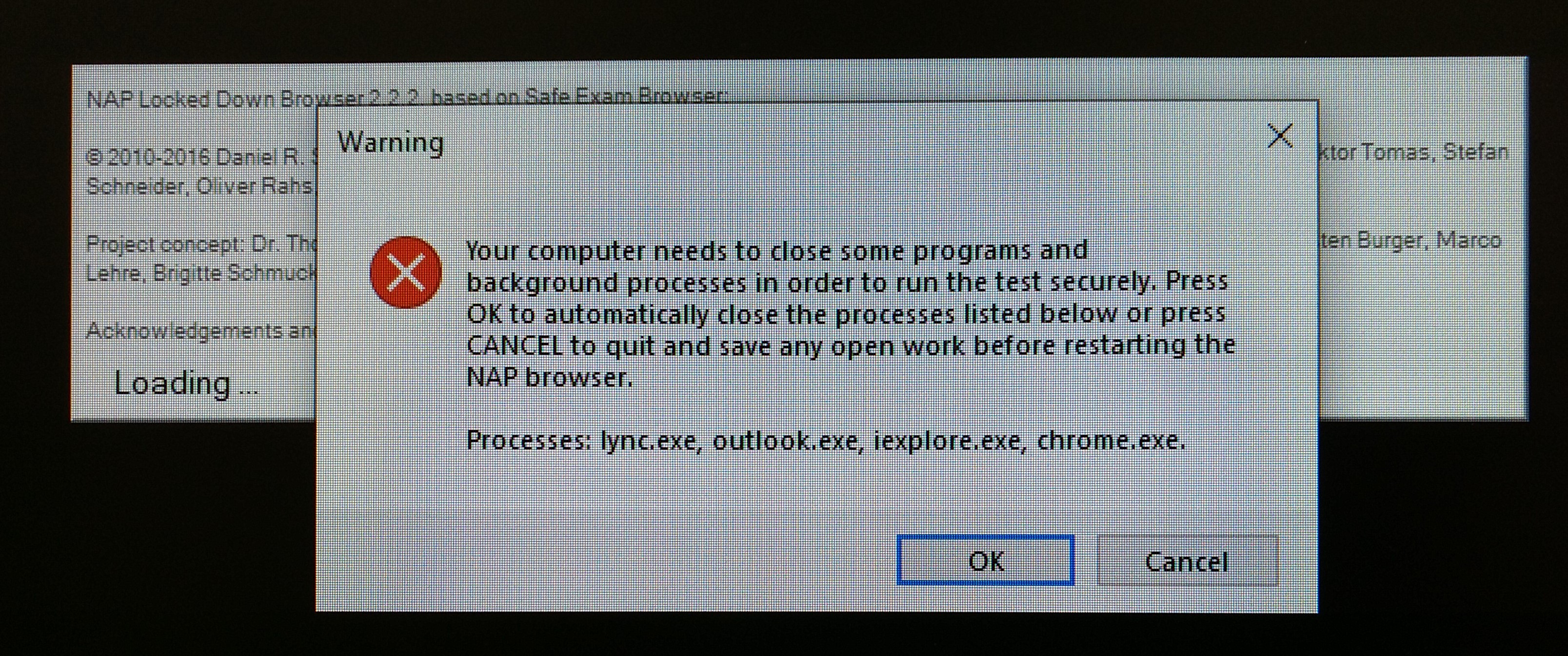
If you see the main menu, The NAPLAN Locked Down Browser is ready to test/use.
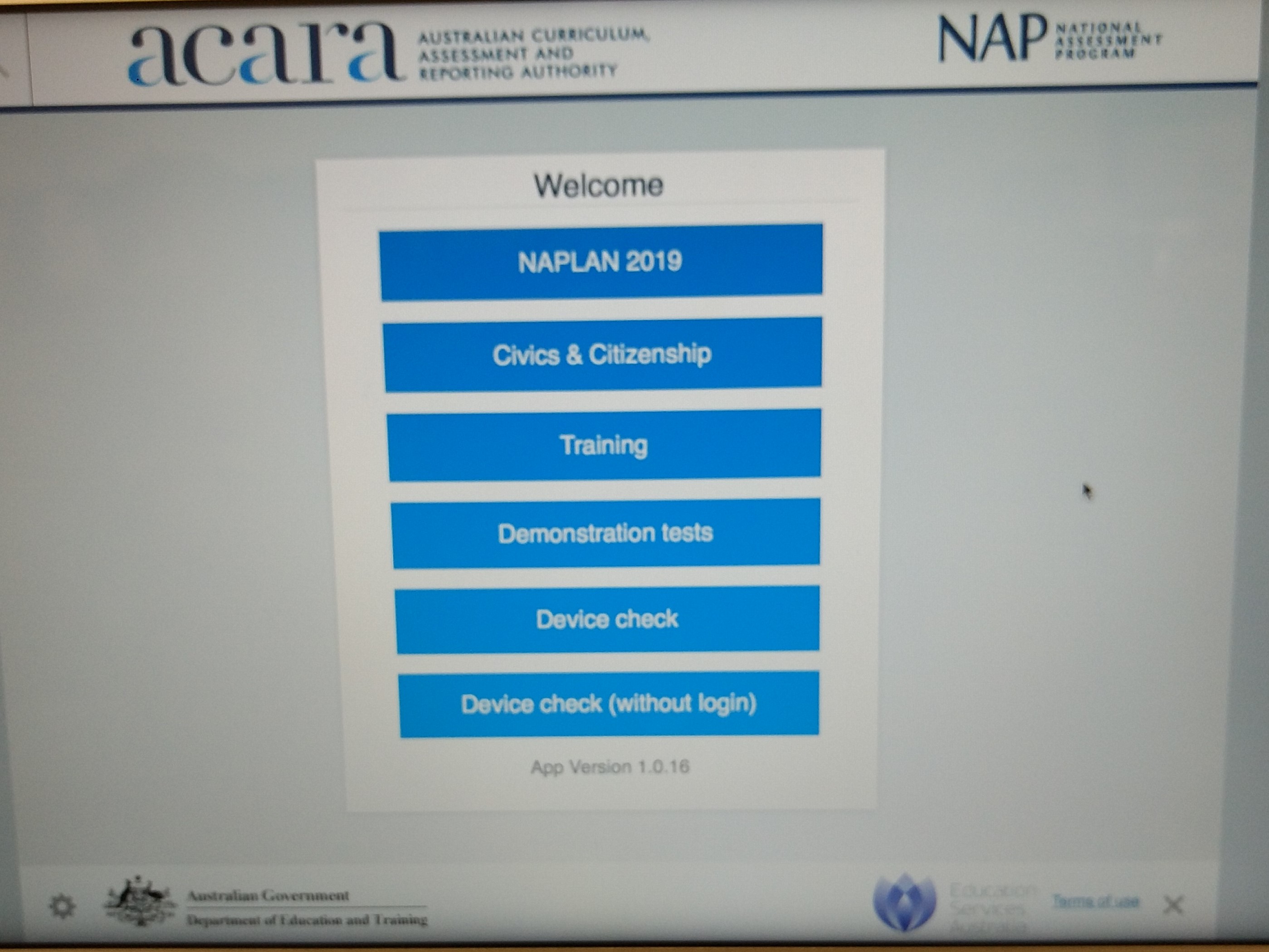
4. Test
Open the program has opened, select the Device Check (without login) button, then Naplan 2023 in the main menu and complete the steps shown on the page. Please test with headphones to confirm sound works ok.

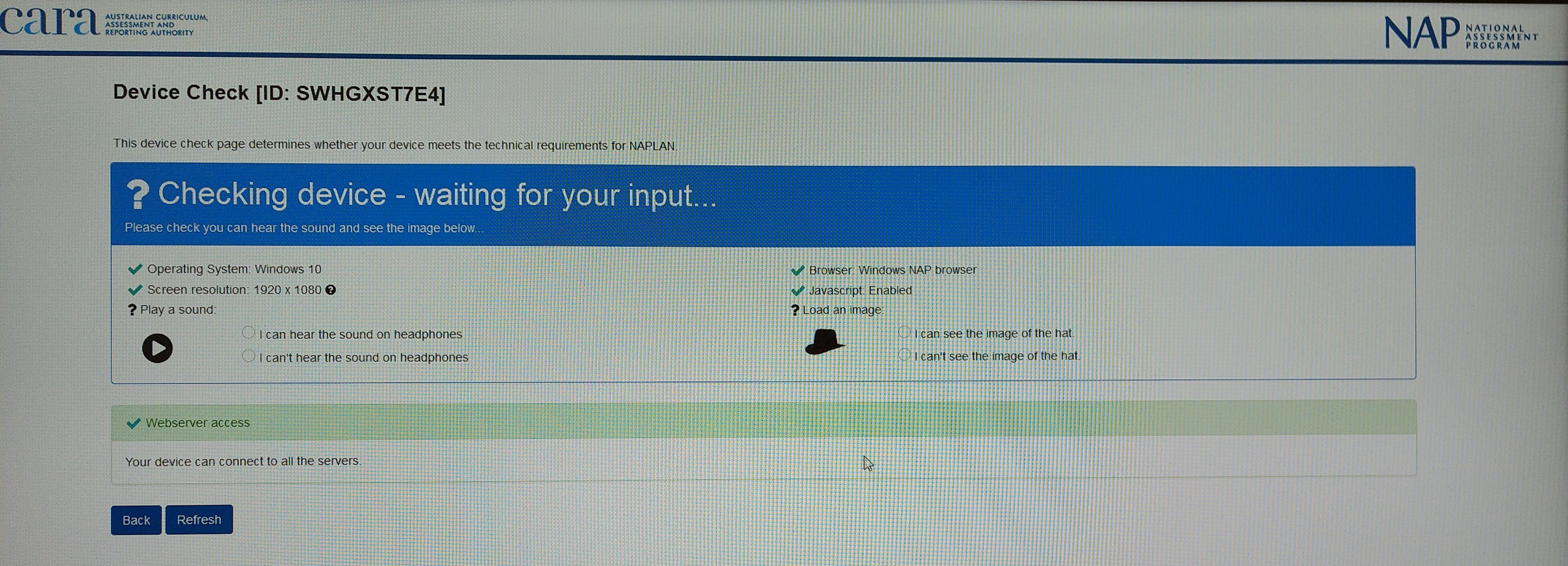
To exit the lockdown browser, scroll down and there is a cross in the bottom right hand corner of your screen.
For more information and detailed user guides, visit the ACARA locked down browser page - HERE